この記事を書いた人
ショップ店長 ミキ
miki
公開日:2014.05.27 / 最終更新日:2020/11/17
こんにちは、IT+(アイティプラス)からECコンサルを受けたネットショップ店長のミキです。
今週より当ブログは
と変更させていただきましたので、どうぞよろしくお願い致します。
さて、
とこれまでご紹介してきた、クラウドストレージサービス(本来は写真の共有を目的としたコミュニティサイト)の
ですが、今回の実践編②で一先ずご紹介を完結させたいと思います。
前回の実践編①ではアップロード方法とその際のアルバム作成方法をご紹介しましたので、今回は別のアルバム作成方法と、「コレクション」についてご紹介したいと思います。
flickrのトップ画面上部の黒いバーに、「You」という文字がありますので、そこにカーソルを合わせてプルダウンの中から「Organize」をクリックします。
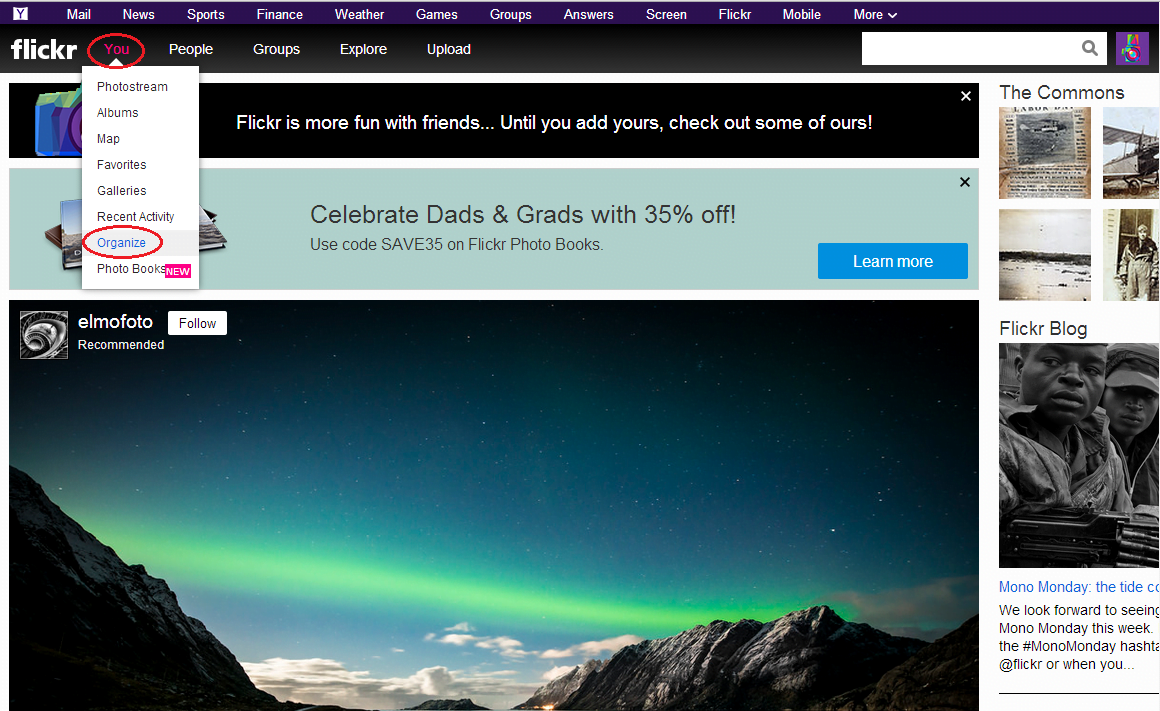
このOrganizeでは、今回ご紹介するアルバムやコレクションの作成・編集だけでなく、写真1枚1枚の設定の変更が行えます。
写真をアップロードする際にアルバムに追加するのを忘れたり、一先ずアップロードだけしておき後からアルバムに整理したい時には、ここで新しくアルバムを作成することができます。
Organizeをクリックすると以下のように表示されますので、上部の黒いバーにある、「Albums&Collections」をクリックします。

すると、既に作成されたアルバムが右側に表示されます。
新しいアルバムを作成するには、左上の「Creat a new: collection or album」のうち「album」をクリック。
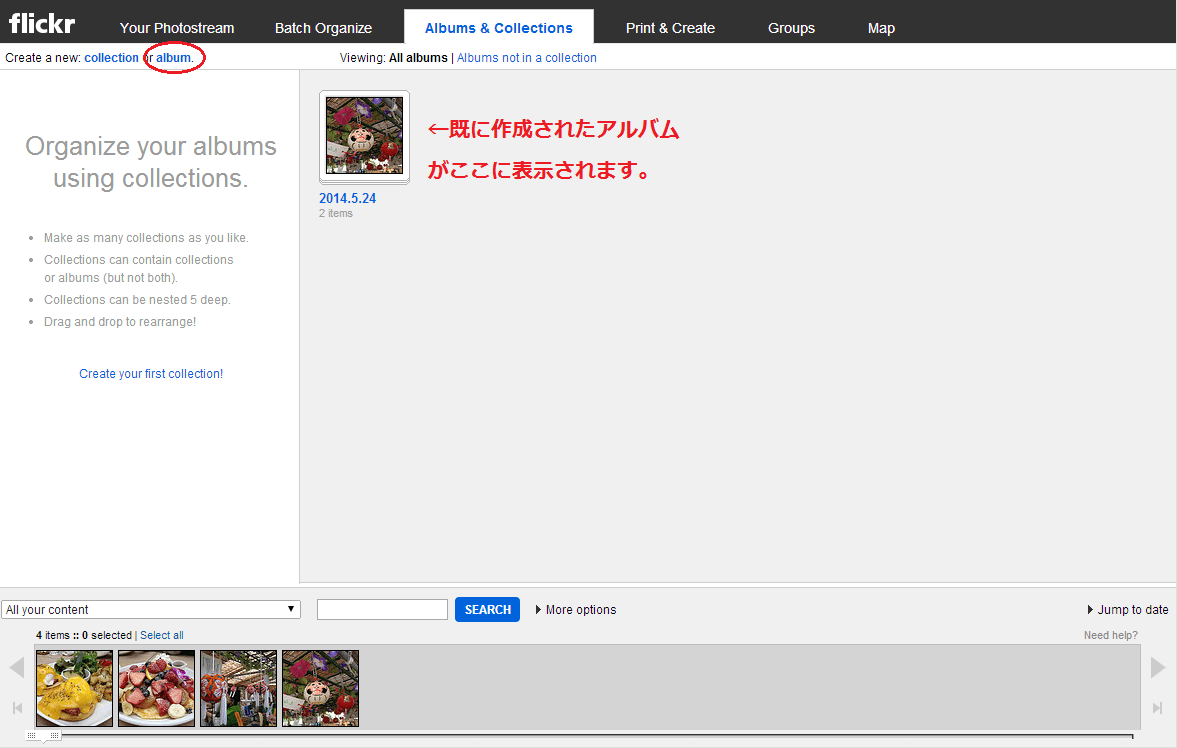
まず「new album」の文字に上書きして好きなアルバム名を入力し、次に下に表示されている写真からこのアルバムに含めたい写真を選び、グレーの大きな枠の中にドラッグ&ドロップ(写真の上でマウスをクリックしたまま、上に移動させる)していきます。
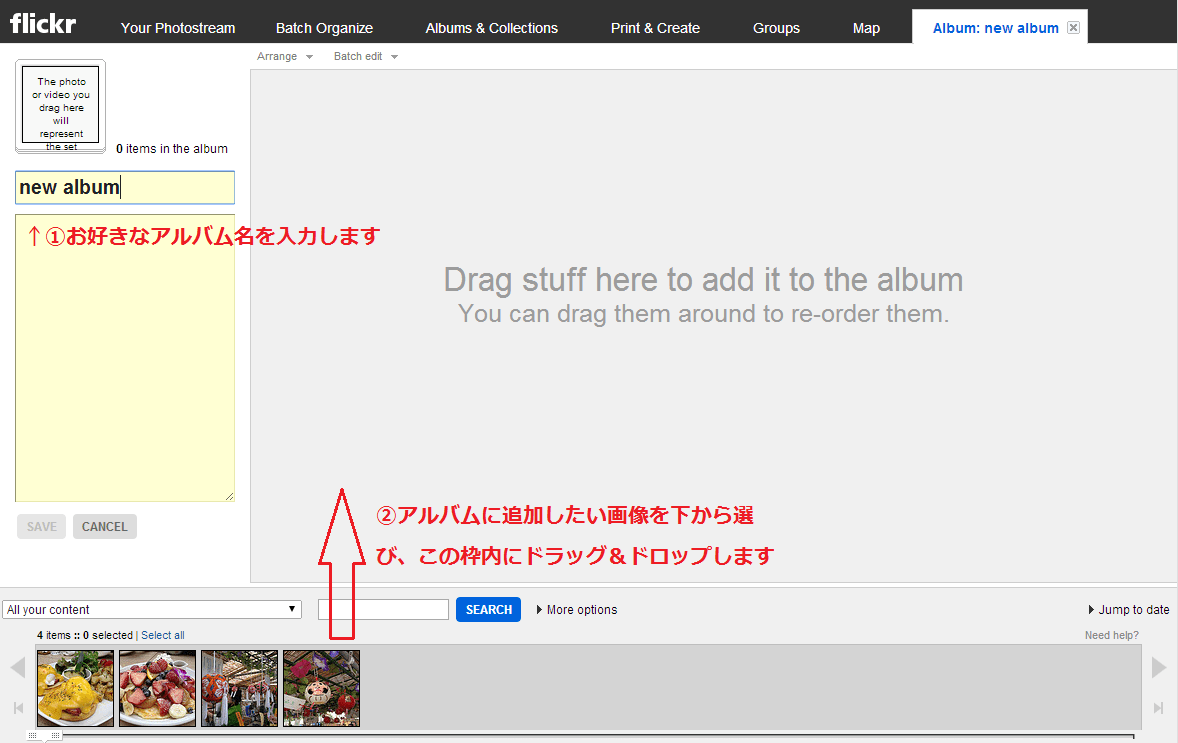
すると、以下のようにアルバムに写真が追加されました。
この下に並んでいる写真は、フォトストリーム(これまでにアップロードした全ての写真)になります。
ドラッグ&ドロップでアルバム内に写真を移動させても、フォトストリームから写真が消えることはありません。
これは前回もお話した通り、アルバムやコレクションに表示されているのは全て「ショートカット」のようなものなので、大元であるフォトストリームの写真が消えることはないのです。
そのため全ての写真は複数のアルバムにまたがって保存することができるという訳です。
全ての写真を追加し終えたら、最後に「SAVE」をクリックして保存します。
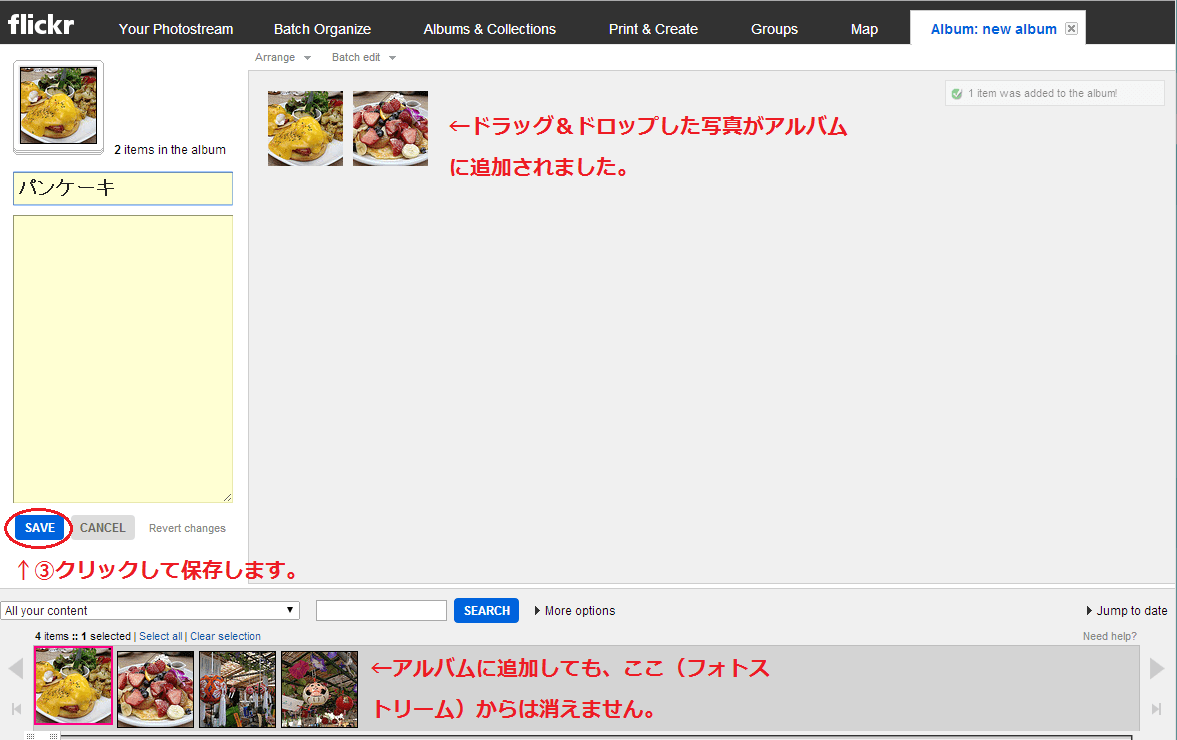
もしも間違えて追加してしまった写真をアルバムから削除したい時は、削除したいアルバム内の写真をドラッグします。
すると、以下の画像のように下部に「Drop a photo or video here to remove it from the album」と書かれた赤い枠が表示されますので、この中にドロップすると削除することができます。(フォトストリームから削除されることはありません)

変更を加えると、「SAVE」の文字が青くなりますので、必ず最後に保存をお忘れなく。
「SAVE」をクリックするとアルバムの一覧ページに戻ります。
もしも更に写真を追加したい場合は、任意のアルバムを開いて同じ要領で写真を下のフォトストリームから追加していきます。
では、次にこの2つのアルバムを1つのコレクションにまとめてみたいと思います。
今度は左上の「Creat a new: collection or album」のうち、「collection」をクリックします。

すると以下のような小窓が表示されますので、お好きなタイトルを入力して「CREATE」をクリックします。

すると、左側にコレクションが表示されました。
この時点ではコレクションの中にはまだ何も含まれていません。
アルバムをコレクションに追加する場合は、右に表示されているアルバムから追加したい画像をドラッグして、左側のコレクション名の辺りにドロップします。

2つのアルバムをドラッグ&ドロップしてみました。
コレクション名の下に、2つのアルバム名が表示されています。
コレクション名の下に「CREATE MOSAIC」とありますが、これをクリックするとコレクションに含まれている写真の中からランダムで選んだ12枚の写真でモザイクを作成することができ、このモザイクがコレクションの表紙のようなものになります。
作成しておくと、後で見返した時にどんな写真が含まれているか想像しやすくなりますので、是非作成することをおすすめします。

また、コレクションの中に更にコレクションを追加することもできます。
その場合は先ず新しいコレクションをもう一つ作り、その中に既にあるコレクションをドラッグ&ドロップします。
このようにして、撮影日やイベントごとにアルバムを分けていき、それを更にコレクションという大きなタイトルでまとめることで、
写真>アルバム>コレクション
という3階層にしたり、そのコレクションを更にまた大きな枠でまとめることによって
写真>アルバム>コレクション>コレクション>コレクション・・・
という複数の階層にすることができます。
無理に複数にする必要はありませんが、最低限かならずアップロードの際にアルバムに保存しておけば、後からの整理が非常にしやすくなります。
最後に、作成したコレクションを見るには、マイページトップ(flickrトップから左上の「You」をクリックで移動できます)の中ほどにあるバーの一番右端にある、「・・・」という部分にカーソルを合わせ、表示されるプルダウンの中の「Collection」をクリックするとこれまでに作成したコレクションを見ることができます。
(この「Collection」を探すだけでも、知らないと一苦労なのです・・・一度わかってしまえばなんてことないのですが)

今はコレクションに4枚しか写真が含まれていないのでモザイクに同じ写真が表示されていますが、12枚以上になるとここに12枚の写真がモザイクとして表示されます。
***************
いかがでしたでしょうか?
なんとなく、flickrの使い方がご理解いただけましたか?
日本語に対応していないので最初は戸惑う部分もあるかもしれませんが、今回ご紹介した「アップロードと整理」くらいなら数回やってみるとすぐに覚えられると思います。
セキュリティーさえ最初にしっかりと設定しておけば、プライベート写真が流出することもありませんので後はガンガンアップロードしてしまいましょう!
因みに私は現在Ladypopの商品画像やブログに使用した画像など全部で1896枚アップロードしているのですが、これでもまだ1TBの0.057%しか使用していないそうです(´∀`;A
残りの容量を気にしなくていいのは、本当にありがたいことですね♪
是非皆さんも、flickrを使いこなしてみて下さいね!
では。
この記事を書いた人
ショップ店長 ミキ
miki