この記事を書いた人
ショップ店長 ミキ
miki
公開日:2014.05.10 / 最終更新日:2020/04/07
こんばんは、IT+(アイティプラス)からECコンサルを受けたネットショップ店長のミキです。
皆さんは、普段携帯やデジカメで撮影した写真をどのように保存していますか?
最近はスマートフォン本体の容量も増えましたので特に別の場所に保存しなくても問題無かったりしますが、それでも水没などでデータが消えてしまったりなどの万が一に備えて、大切な写真はきちんと保存しておきたいものですよね。
私も5歳の子供が一人いるのですが、やはり子供が生まれると途端に写真の枚数が一気に増えました。
アナログの時代でしたら、カメラで撮影したものを現像してアルバムで保存するのが唯一の方法でしたが、デジタル化してからは保存方法も多様化してしまい、選択肢が増えた結果IT初心者としては逆にどれがいいのかわからず、データだけが無尽蔵に増えていく始末・・・。
数年前までは、外付けHDDやDVDなどのメディアに保存が主流だったように思いますが、ここ数年は更に便利な保存方法が登場しています。
それが、クラウドと呼ばれる、インターネット上のサーバーに保存する方法です。
iPhoneのicloudというサービスでこのクラウドという言葉を始めて知った私ですが、この概念を理解するのにはとても苦労しました(´∀`;Aですが、これはもう覚えるよりも使って慣れるのが一番、使っていくうちに非常に便利なサービスだということが肌でわかると思います。
いくつかのクラウド型の画像保存サービス(以下、クラウドストレージ)が既に提供されていますが、私も絶賛愛用中でとにかくおすすめしたいのが、
というクラウドストレージです。
他のクラウドストレージと比較して何が飛びぬけてすごいかというと、無料で使うことのできる容量がとんでもない点です。

(このブルーとピンクがflickrのトレードカラー)
他のクラウド型ストレージでは無料で使うことができる容量は2~7GB(ギガバイト。1GB=1000MB)が主流です。
例えばiPhoneで撮影した写真は約1.5~2.5MB (メガバイト)になりますので、1枚が2.5MBだとして1GBだと400枚保存できる計算になります。
5GBなら5倍の2000枚保存できますので、「これでも十分じゃないの?」と思われる方もいらっしゃるかもしれません。
が、デジタル化してからは「いつでも消去できる」という気軽さからつい沢山撮影してしまいませんか?
また最近はデジタル一眼レフカメラを持つ方も増え、写真1枚あたりの容量が増えればそれだけ保存できる枚数は減ってしまいます。
更に、ネットショップなどを運営していると商品の画像だけでもかなりの枚数になってしまいますよね?
仕事、プライベート、子供、趣味・・・全ての写真を保存してしまえば5GBなんてあっという間に一杯になってしまいます。
ですが、flickrはなんと無料で1TB(テラバイト。1TB=約1000GB)まで保存ができます。
他のクラウドストレージとはもはやケタが違います。
参考までに2年前にまだflickrと出会ってない頃、1TBの外付けHDDを購入しましたが、某カメラ店で約1万円でした。
1TBとは、それだけの価値がある容量なのです。
ざっと計算しただけでも、無尽蔵に写真を保存できることがおわかりいただけると思います。
しかもこのflickrは容量が飛びぬけているだけでなく、使い勝手もいいのですから向かうところ敵無しではないでしょうか。
ただ一つだけ難点があるとすれば、現時点では日本語に対応していないことです。
そのためか、国内での認知度は他のストレージサービスと比べてまだまだ低いです。
ですがこれは使い方さえマスターしてしまえば後はあまり気になりませんので、最初の内に頑張って操作方法を覚えてしまいましょう。
また、画像の保存・整理だけなら全ての機能を使いこなす必要もありませんので、自分に必要な機能だけを覚えてしまえば大丈夫。
なんといっても1TBですから、これくらいの苦労もなんのその、です。
外付けHDDなどと違い、オンライン上に画像を保存することに対して抵抗のある方もまだまだいらっしゃるかもしれません。
そこで、メリットとデメリットをまとめてみました。
メリットがそのままデメリットにもなり得る部分もありますが、一番の違いは
オンラインに保存 → 災害、水没その他の原因でPCやHDDが故障してもデータが残るが、セキュリティが心配
ローカルに保存 → 知らない誰かに見られる心配はないが、故障したり災害で破損すると全てのデータが消滅してしまう
このあたりではないでしょうか?
どちらも一長一短ではありますが、目的としては「写真を残しておきたい(消したくない)」だと思いますので、その目的がより果たせる方法を選択すればいいと思います。
そして個人的な意見ではありますが、世界的に有名な会社が運営しているサービスであるflickrの写真が消失する可能性よりも、自宅のHDDに水を掛けてしまったり落としたりして壊してしまう可能性の方が高いと思いますので、私としてはflickrをはじめとするクラウドサービスをお勧めします。
(一番いいのは現像して形に残すことかもしれませんが、それとて燃えてしまえばそれまでですので、結局は完璧な保存方法なんて存在しないのかもしれませんね)
また、1TBという常識破りの容量の他にも、flickrにはこんな利点があります。
それは、flickrは写真の細かい整理、階層化ができるという点です。
後述しますが、flickrには「セット」や「コレクション」というものを使って写真を細かく分類することができます。
また、分けたファイルをさらにグループにまとめるなどの階層化もできるサービスはそこまで多くありません。
これらを使いこなせれば数千枚の写真もきちんと整理でき、いつでもサクサクと目当ての写真に辿り着くことができます。
そんなわけで、他にも沢山クラウドストレージサービスは存在しますが(Dropbox,Sugarsync,Googleドライブも使用中)、
という方にはとにかくこのflickr、おすすめです。
では早速使ってみたい!という方のために、最もやっかいな「アカウント登録方法」をご案内致します。
英語が苦手なあなたでも、これを見ながらやればきっとあっという間に登録できるはずです。
その前に・・・flickrはアメリカのYahoo(日本のYahoo Japanとは別物と考えて下さい)が提供しているサービスの一つですので、flickrを使うためにはアメリカ版のYahoo.comへのアカウント登録が必要となります。
日本のYahooのアカウントを持っていてもflickrは使えませんので、その点をまずご理解いただき早速登録(無料)してみましょう!
検索窓に「flickr」「フリッカー」などと入力すると、「Welcome to Flickr – Photo Sharing」という検索結果が出てきますので、これをクリック。
すると以下のようなページが現れます。
これは、flickrのアカウントを持っていない人、またはアカウントを持っているがログインしていない人がアクセスした場合のトップ画面になります。
以下の赤い丸で囲った「sign in」をクリックして、登録画面へと移動します。

因みにログインした状態で同じURLにアクセスすると、

このような、中央に大きな画像が表示されたトップ画面になります。
この中央の画像(上記でいう花の写真)は、実は世界中でflickrを利用しているユーザーの投稿した画像の中から、何らかの方法で選ばれた画像が表示されています。
というのも、実はこのflickrは本来の用途としては、写真の共有を目的としたコミュニティサイトなのです。
ですが、写真の公開範囲を<プライベート>に設定すれば、全く問題なく個人的なアルバム感覚で利用できますのでご安心を。
ですので今回はこの写真の共有についての説明は割愛させていただきます。
「sign in」をクリックすると、このような画面になりますので、上から順番にローマ字入力していきます。

First name ・・・名前(日本語も可)
Last name ・・・苗字(日本語も可)
Yahoo username ・・・アカウントに割り振られるyahoo.comのアドレスで、ここで設定したアドレスと次のパスワードが、次回以降flickrにログインする際必要となります。後ほど別のメールアドレスに変更もできます。名前をアルファベットで入力した場合、カーソルを合わせるとプルダウンでいくつか候補(本名を組み合わせたもの)が表示されますので、その中から選んでもOKです。
Password ・・・8文字~32文字の間で、大文字と小文字が入っており、かつ数字が入っているパスワードにしてください。
Mobile number ・・・携帯番号ですが、先ず入力の前に、先頭の国旗マーク(おそらくアメリカの星条旗が表示されているはずです)の右の▼をクリックし、プルダウンからJapanを選択して下さい。これで国番号が+81と変わりますので、その後に携帯番号を入力します。ハイフン入力は必要ありません。
Birthday ・・・Month(月)Day(日)Year(年)の順番に、それぞれ▼をクリックしてプルダウンより自分の誕生日を選択します。
性別 ・・・男性ならMale、女性ならFemaleを選択

更にこの下に「Optional recovery number」と入力する欄がありますが、こちらは入力しなくても大丈夫です。
全ての入力が完了したら、一番下の「Create Account」をクリックします。
※上記入力項目は2014年5月時点のものです。以前私が登録した際はyahoo.comのアドレスではなく、既に保持しているgmail等のメールアドレスを入力していました。また、パスワードの必須項目も変わってきています。今後も登録方法が変更になる可能性がありますので、もしもお気づきの変更点がありましたらご一報いただければ幸いです。
次にこのように、確認コードの入力を求められますので、表示された文字や数字を、大文字・小文字の違いに注意して入力します。

入力を終えたら、下部の「Submit code」をクリックします。
※入力を間違えると新たに別のコードが表示されます。数回程度間違えても大丈夫です。
正しいコードが入力できれば、以下のような画面が表示され、無事にアカウント登録完了です!おめでとうございます!

上記の画面表示の後、数秒後にアメリカ版のYahooトップに移動すると思いますので、左側のアイコンからflickrを見つけてクリックします。

すると一番はじめの

このページに移動しますので、今度は先ほどの「sign up」ではなく、右上の「sign in」をクリックします。
するとパスワードの入力を求められるかと思いますので、先ほど設定したパスワードを入力すると、このような画面に変わります。
再度名前とusernameが表示され、ここで変更することが可能です(日本語も可)。これらはflickrを利用する際の表示方法なので、個人で利用する場合特に気にする必要はありませんが、もしもプライベートと仕事でアカウントを分ける場合などは、usernameを「プライベート用」「仕事用」などのような表記にしておくと、わかりやすいかもしれません。
※usernameは後で変更できますが、名前はこれ以降変更ができませんのでご注意ください。
必要なければそのまま「Next」をクリック。

すると今度はFacebookと連動するか聞かれますので、必要であれば下部の「Connect with Facebook」をクリック。必要なければ右下の「Take me to flickr」をクリック。

これでようやくflickrのログイン後のトップページが表示されるかと思います。
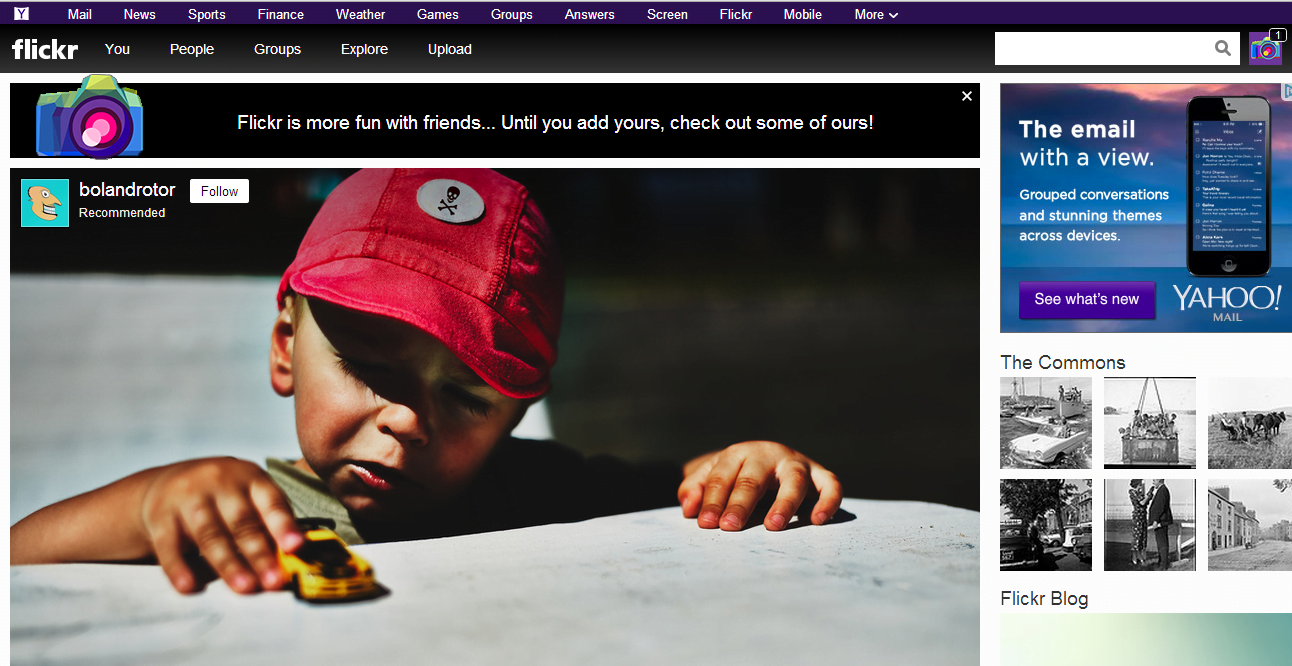
全ての操作はこのページから始まりますので、このページをブックマークしておくと便利です。
また、これらの登録作業はスマートフォンからでも可能です。
大まかな流れは変わりませんので(認証ステップが、コード入力ではなくSMS経由で送られてくる4桁の数字入力になります)、上記を参考に登録してみて下さい。
※但しスマートフォンからflickrに写真をアップロードするにはアプリが必要です。現時点ではiPhone用アプリは有料。
また、以前はGoogleやFacebookアカウントでもログインできたみたいですので(最近その手のログイン方法が増えました)、もしかすると今後追加されてより簡単にアカウント登録ができるようになるかもしれませんね。
以上長くなりましたが、無事に登録できましたでしょうか?
次回は実際の使用方法を、わかりやすくご説明したいと思います。
また、肝心のセキュリティー設定についても次回ご紹介しますので、登録がお済みの方もアップロードはちょっと待って下さいね!
ではまた!
この記事を書いた人
ショップ店長 ミキ
miki